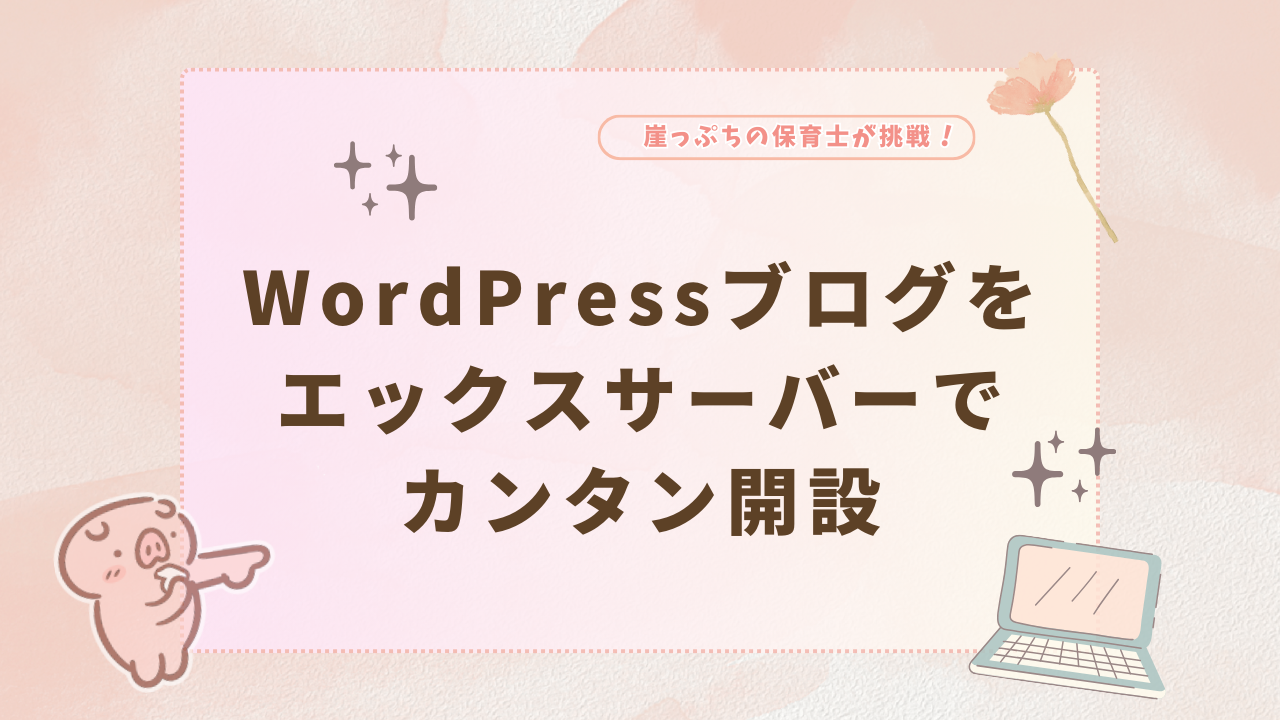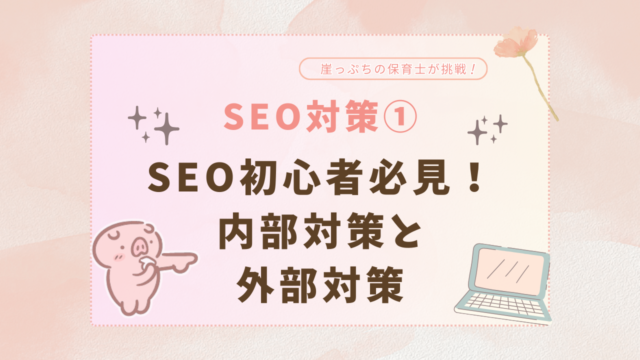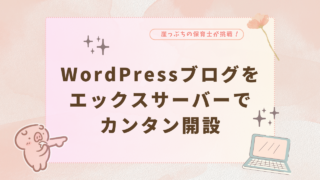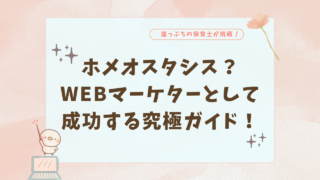ブログ作成は、今や誰もが情報発信や趣味、ビジネスを広げるための強力なツールとなっています。
しかしブログを始めたいけど、何からすればいいかわからない…そんな方も多いですよね?
そこで今回は『【初心者向け】WordPressブログをカンタン開設』というタイトルで、初心者でも簡単に始められるWordPressブログ開設方法をご紹介します。
この記事では、多くのブロガーに支持されているエックスサーバーでの開設方法を紹介していきます。
さらに、ブログを始める前に知っておくべき重要なポイントについては、別の記事『初心者向け ブログを始める前に知っておくべき重要ポイント』で解説していますので、そちらも併せてお読みください。
WordPressブログのエックスサーバーの魅力
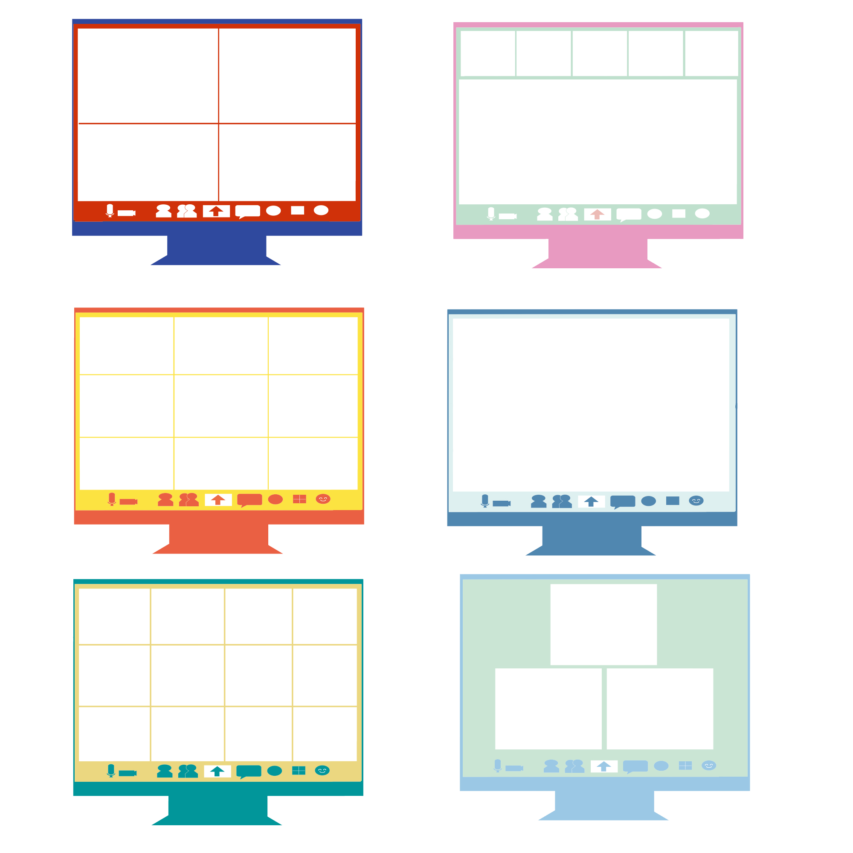
まずは、多くの方に指示されているエックスサーバーの魅力についてお伝えします。
- 高速サーバー:エックスサーバーは高速なSSDを使用しており、ページの読み込みやデータベースの処理速度が非常に速い。
- 安定した稼働率:99.99%の高い稼働率を誇り、サーバーのダウンタイムが非常に少ないため、常に安定してサービスを利用することができる。
- 充実したセキュリティ:自動でのウイルススキャン、無料のSSL証明書、DDoS攻撃対策など、セキュリティ面でも充実。
- 使いやすいコントロールパネル:直感的に操作できるコントロールパネルを提供しており、ウェブサイトの管理が簡単に行える。
- 24時間365日の日本語サポート:専門のサポートチームが常に待機しており、問題が生じた場合には迅速に対応。
エックスサーバーは国内シェアNo.1ということで、多くの方が情報提供を行っています。
わからないことがあれば、幅広い情報にアクセスできるため、解決することも容易です。
ネットで調べてすぐに解決できることがあれば嬉しいですよね。
WordPressブログのエックスサーバー始める
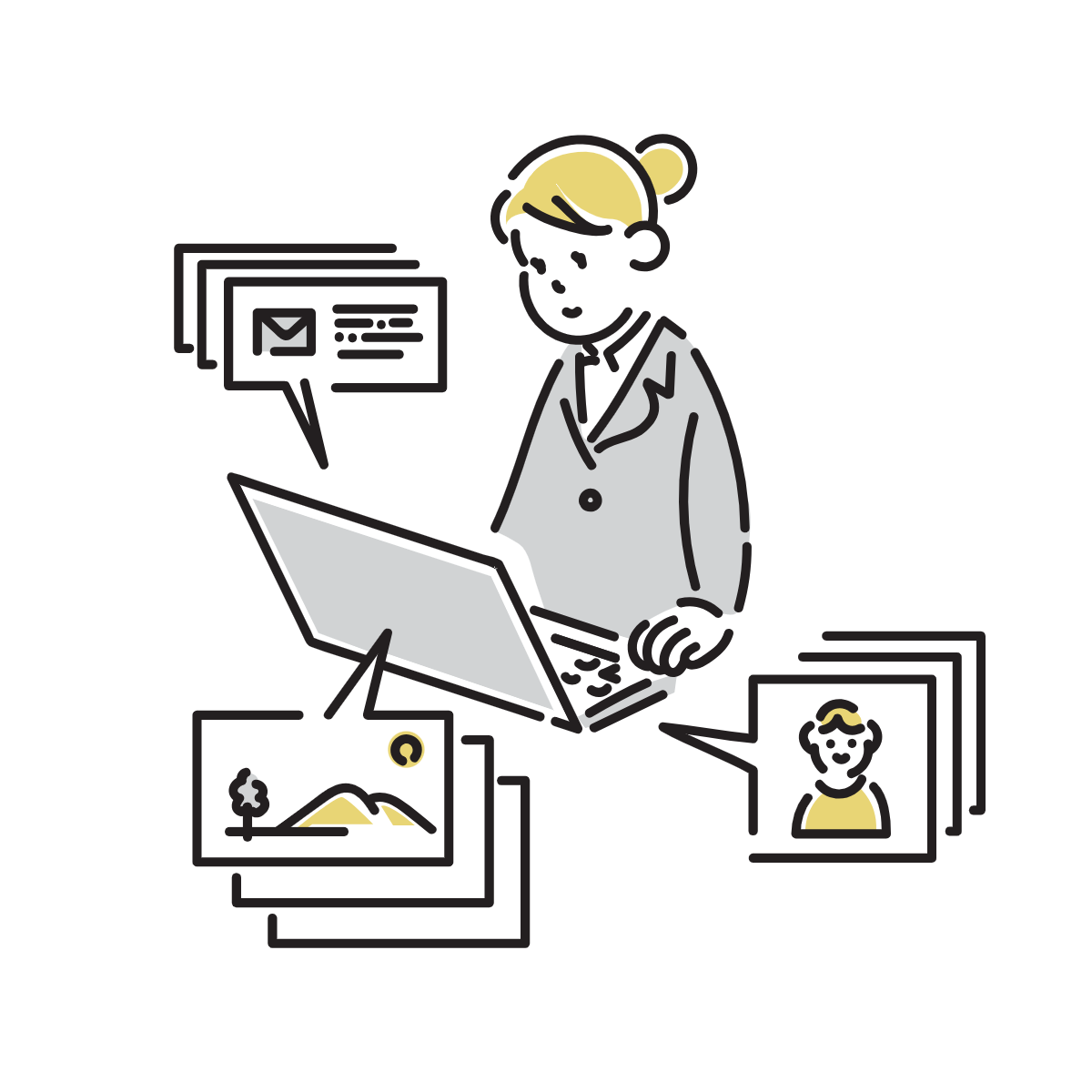
それでは早速、エックスサーバー公式サイトへアクセスしてからの手順をお伝えしていきます。
エックスサーバー契約手順
エックスサーバー
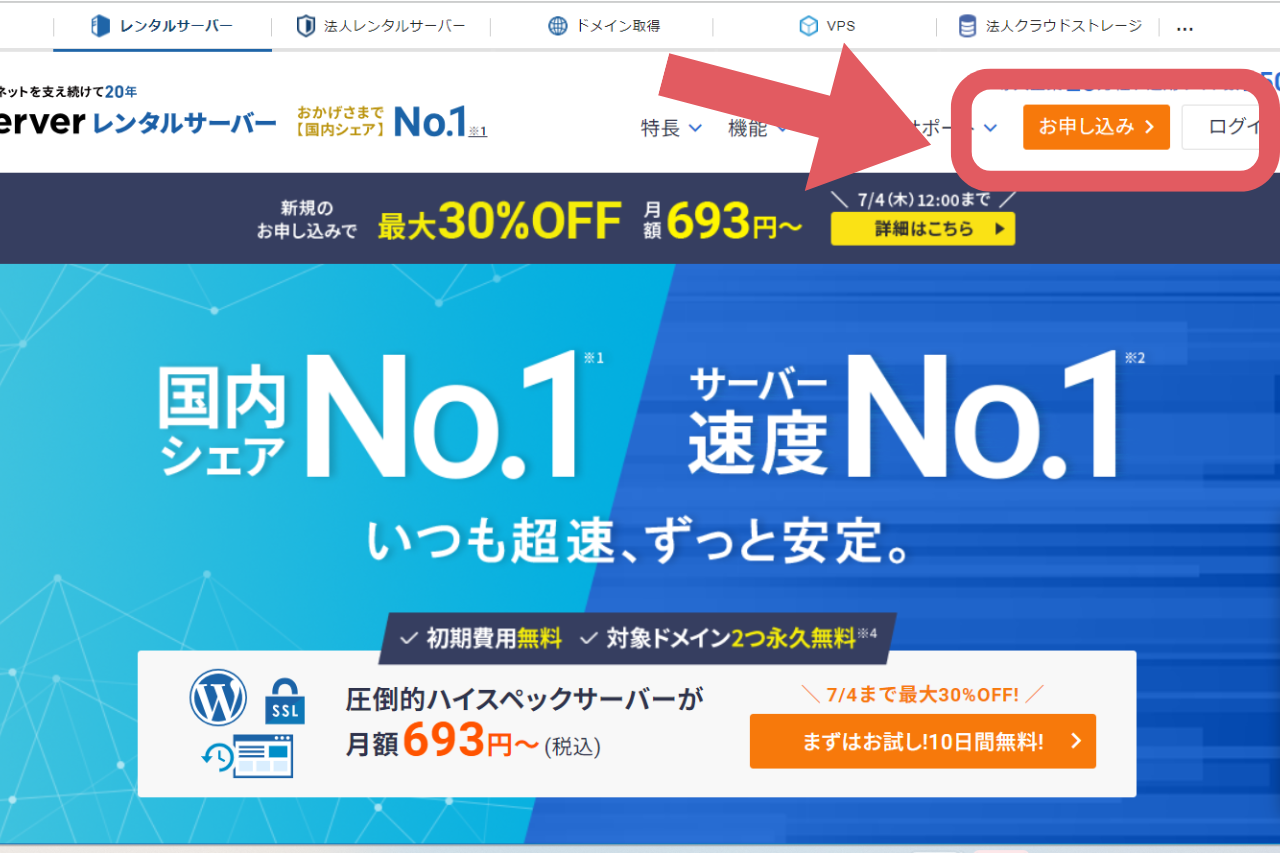 ※公式エックスサーバーHPから引用 2024年6月現在
※公式エックスサーバーHPから引用 2024年6月現在
①まずは右上の お申込み> を押してください。
※下記のような画面が出てきます。
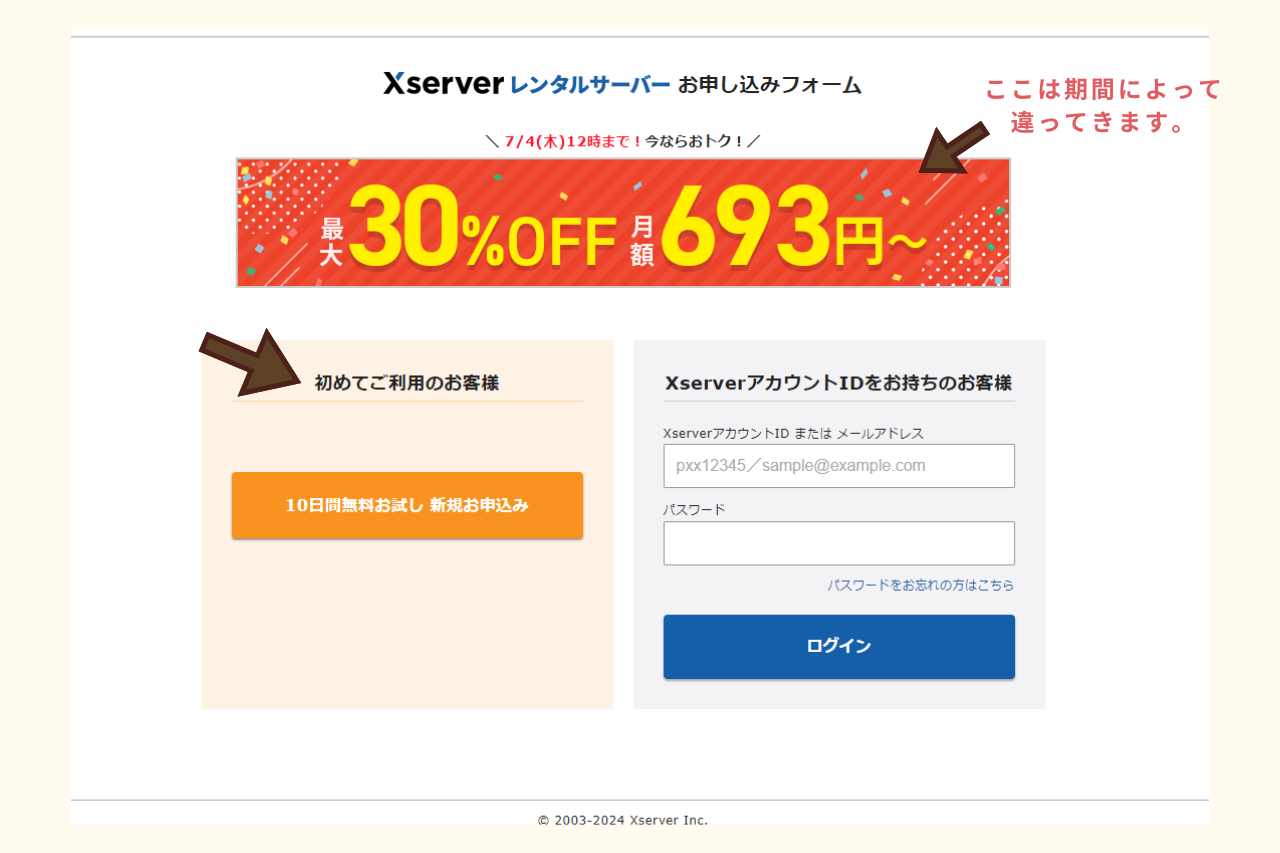
※公式エックスサーバーHPから引用 2024年6月現在
②次に初めての方は、『初めてご利用のお客様』の欄、オレンジのボタンを押下します。
※下記のような画面が出てきます。
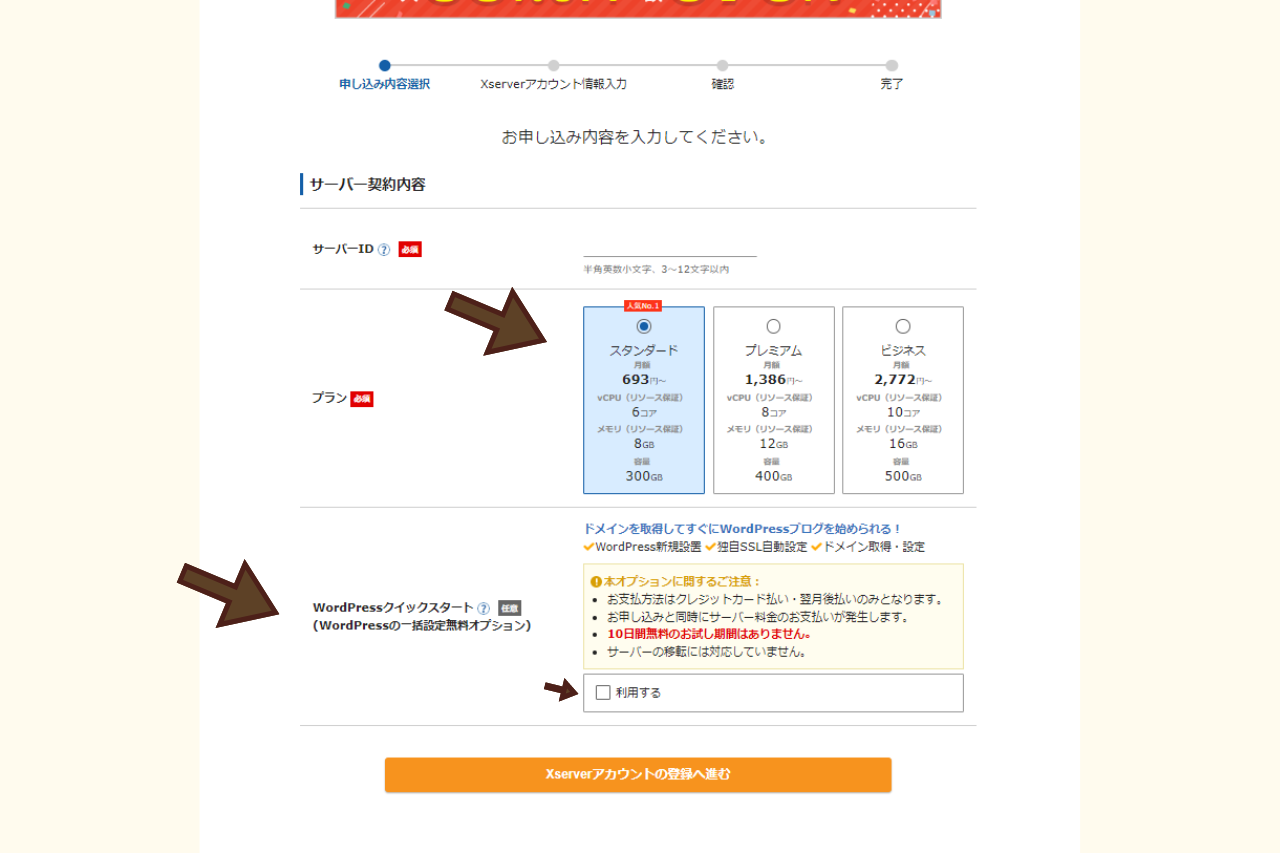
※公式エックスサーバーHPから引用 2024年6月現在
④プランを選択します。
現在、私は最も費用が抑えられるスタンダードプランを利用しています。
利用可能な容量などの詳細を確認してください。
また、後から上位のプランに変更することもできるので、コストを最小限に抑えるために最も安価なプランから始めています。
⑤WordPressクイックスタートのチェック欄が、プランの選択後に出ています。
ここにチェックを入れると、レンタルサーバー(エックスサーバー)の手続きの他に、
- ドメイン取得
- WordPressインストール
が、簡単にスムーズに行えます。
※本来は別々の作業が伴ってきます。
※独自SSL設定(インターネットで情報を安全に送るための方法)もできます。
私は、クイックスタートから始めて、面倒な手続きを省きました。
※クイックスタートにチェックを入れると、下記のような画面が出てきます。
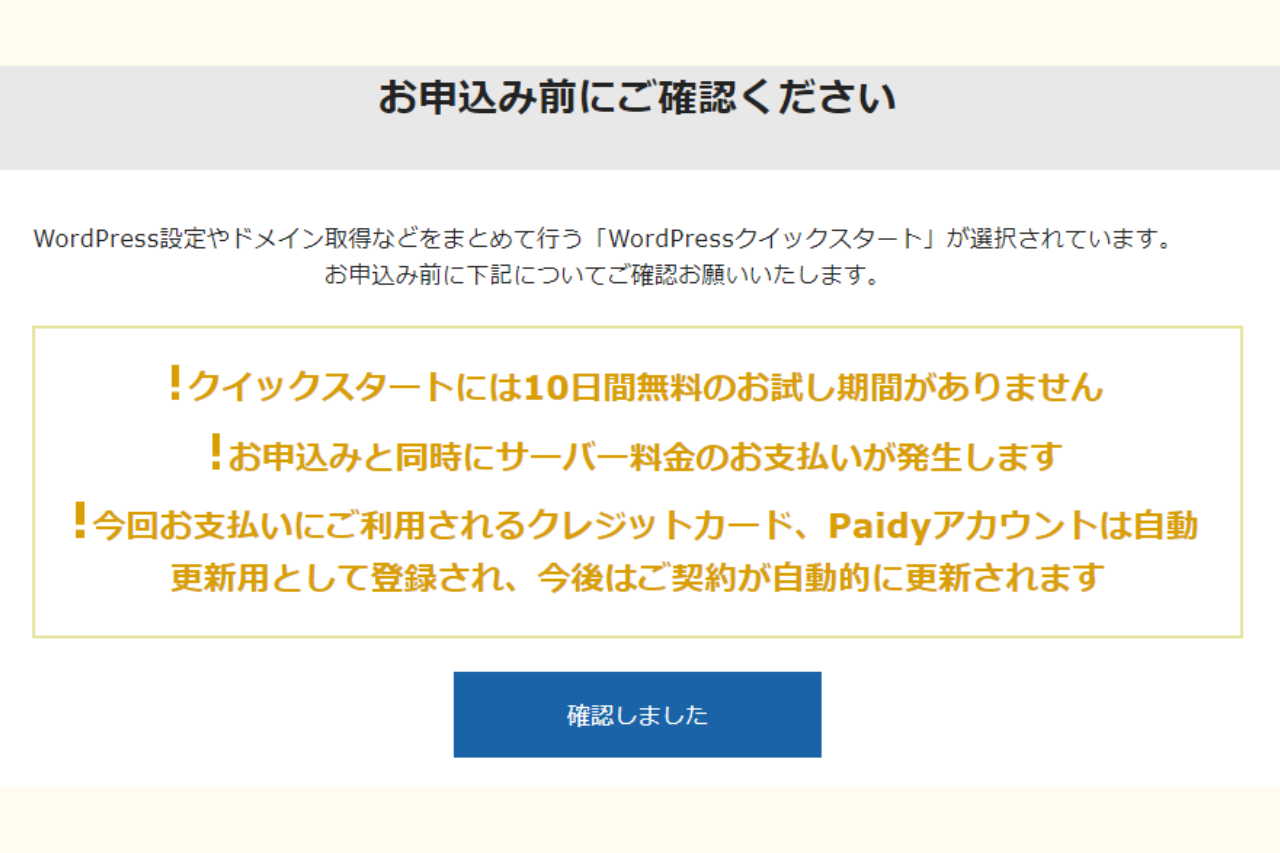
※公式エックスサーバーHPから引用 2024年6月現在
※「確認しました」を押すと、クイックスタートチェック項目の下に、
契約期間等の入力画面が出てきます。
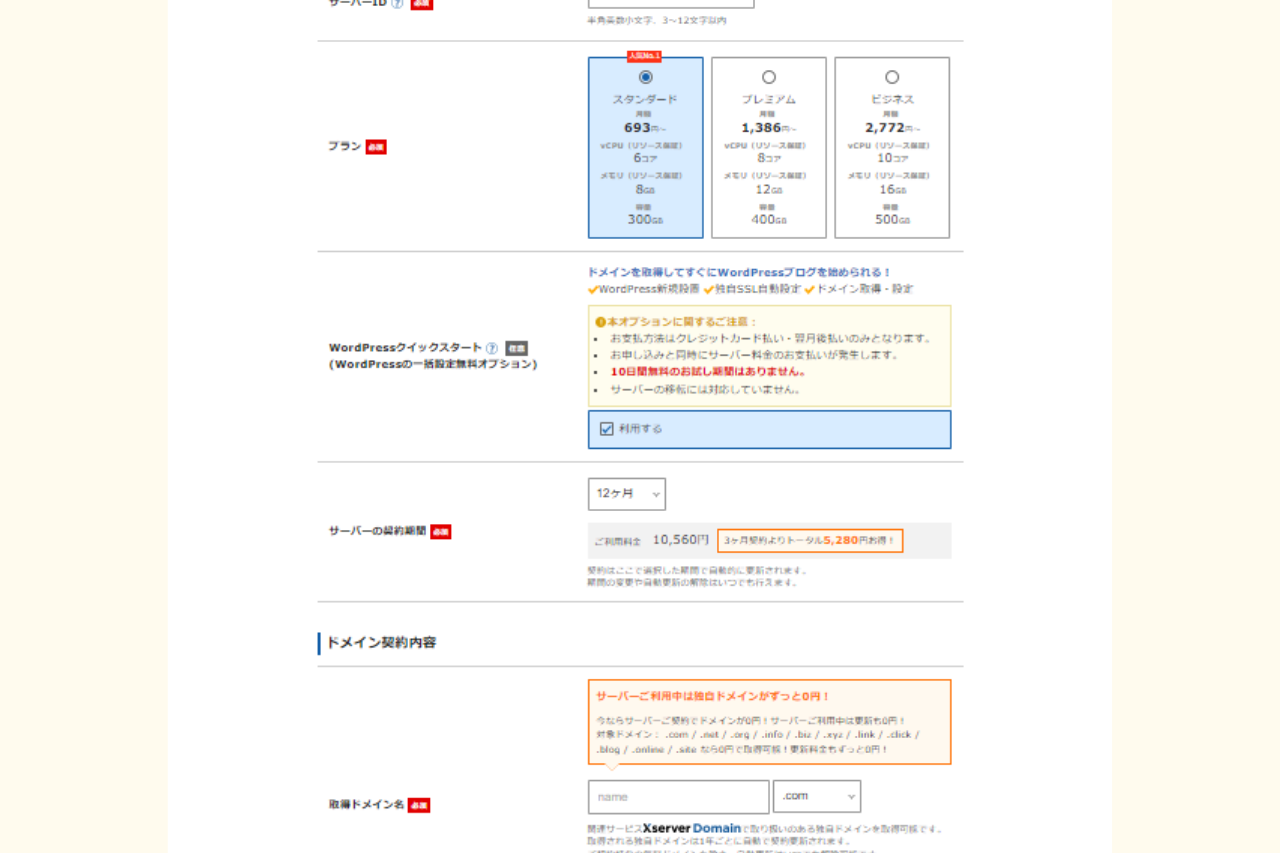
※公式エックスサーバーHPから引用 2024年6月現在
⑥サーバー契約期間の選択
3ヶ月~36ヶ月の間で選択できます。
私は、とりあえず12ヶ月コースで申し込みました。
※画面上で利用料金とお得額も確認ができます。
⑦ドメイン契約内容
※ドメインはインターネット上の住所のようなもので、サイトのURLです。
ドメインの種類は数多くあります。
『.com』『.net』『.jp』は、一般的に知られており、信頼性も高くおすすめのドメインにはなります。
私は『.com』を選びました。
ドメイン名の前半部分は自由に決めることができますが、ブログに適した、覚えやすく短い名前を選ぶことをおすすめします。
すでにあるドメインでは「取得できません」と表示が出てきます。
決めたドメインが利用できるかどうかは以下のサイトでも確認ができます。
>>エックスサーバードメインはこちら<<
※1度決めたドメインは後から変更できないのでご注意ください。
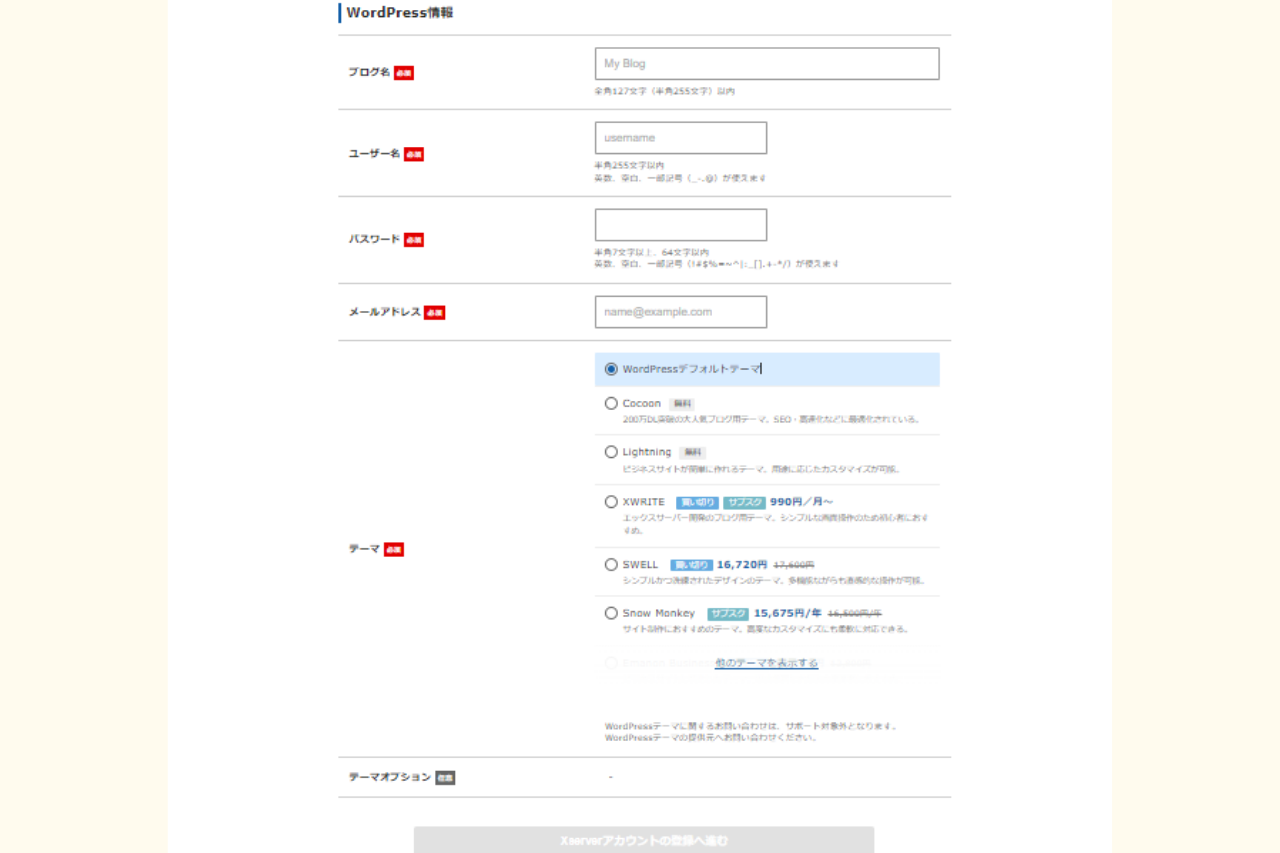
※公式エックスサーバーHPから引用 2024年6月現在
⑧WordPress情報
ブログ名・ユーザー名・パスワード等の入力項目があります(上記画面参照)
※ブログ名は決まっていない場合は後から変更できますので、仮のブログ名でも問題ないです。
※ユーザー名・パスワードはログイン時に必要になるので、メモしておくとよいですね
⑨テーマの選択
※WordPressのテーマとは、ウェブサイトの見た目やデザインを決めるテンプレートのことです。
ちなみに私は作業のしやすさも考えて、無料のCocoonにしました。
『Xserverアカウントの登録へ進む』を押すと、下記の登録画面が出ます。
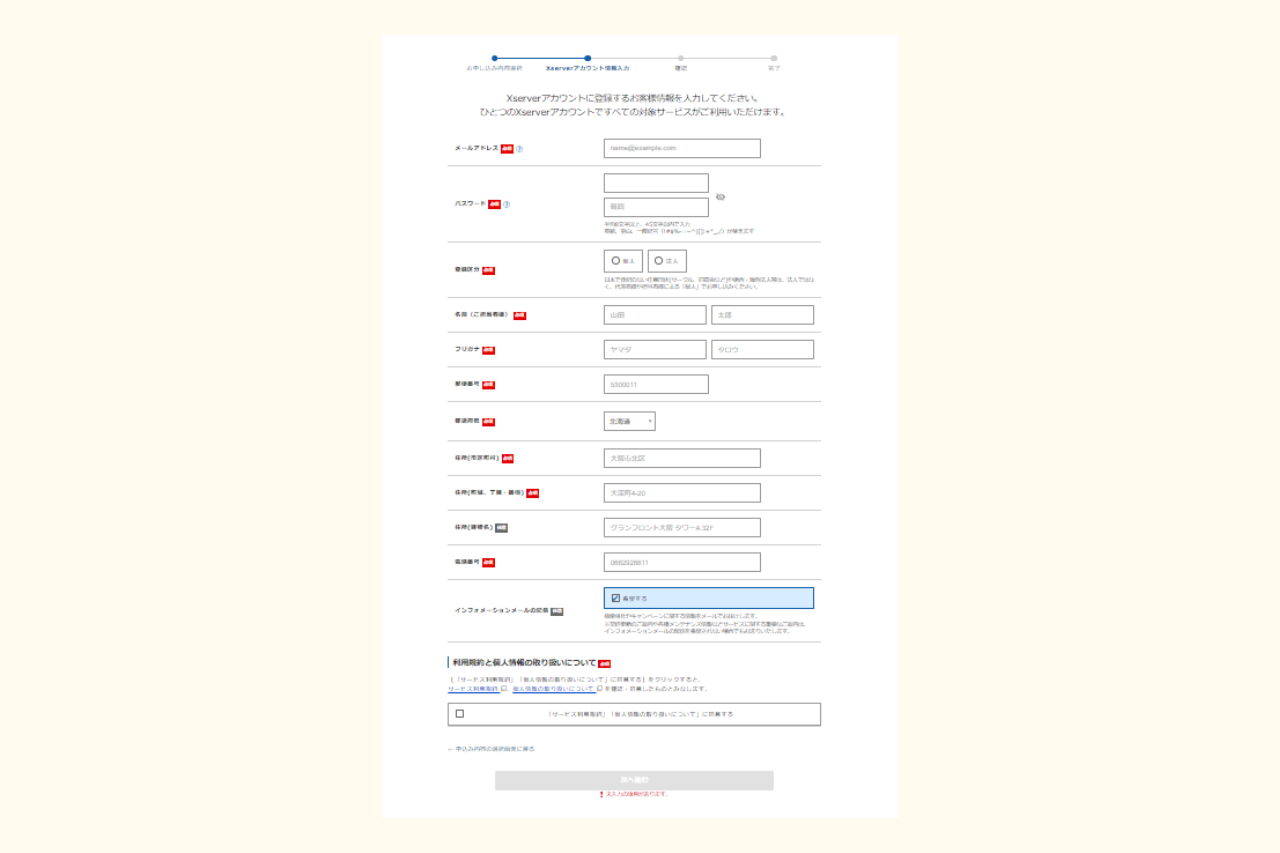
※公式エックスサーバーHPから引用 2024年6月現在
⑨すべて入力できたら、「次へ進む」を押すと、次の画面になります。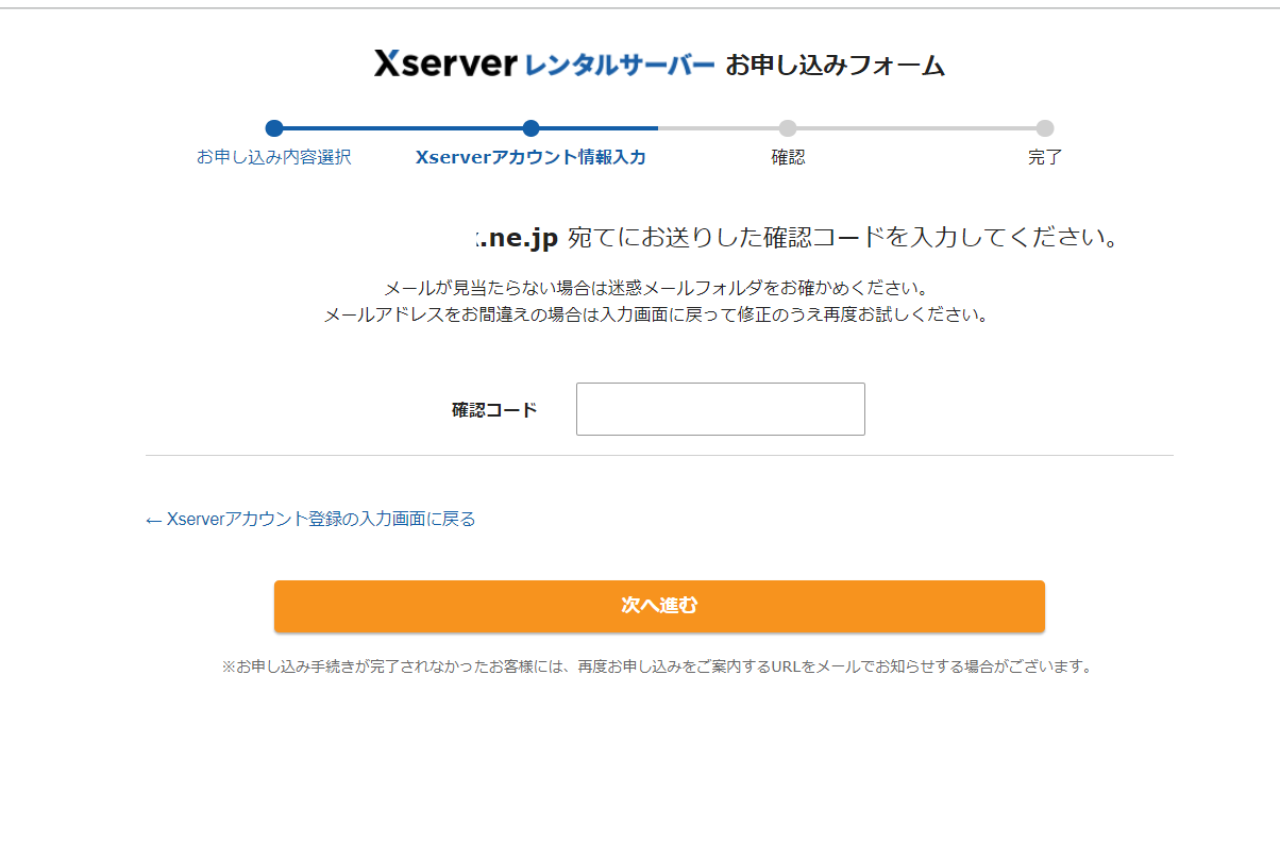
※公式エックスサーバーHPから引用 2024年6月現在
登録したメールアドレスで、確認コードを確認してくだい。
・確認コードを入力して、「次へ進む」を押すと、「申し込み内容確認画面」が表示されます。
・確認後、「SMS・電話認証へ進む」をクリックしてください。
・SMS、電話のどちらかで認証コードを受け取るかを選択して、「認証コードを取得する」をクリックしてください。
・認証コードを入力して申し込みは完了です。
・申し込みが完了すると、登録完了メールが届きます。
WordPressのインストールの確認
次に行うことは、WordPressがインストールされているかどうかの確認です。
情報が反映されるまでには、時間がかかりますので、申し込み完了後1時間程経ってからお試しください。
ログインに必要なURL等は、登録完了メールに記載されています。
サイトが表示されればOKです。
ここまでお疲れ様でした。
エックスサーバーからのログイン
さいごにエックスサーバーのHPからのログイン方法をお伝えしておきます。
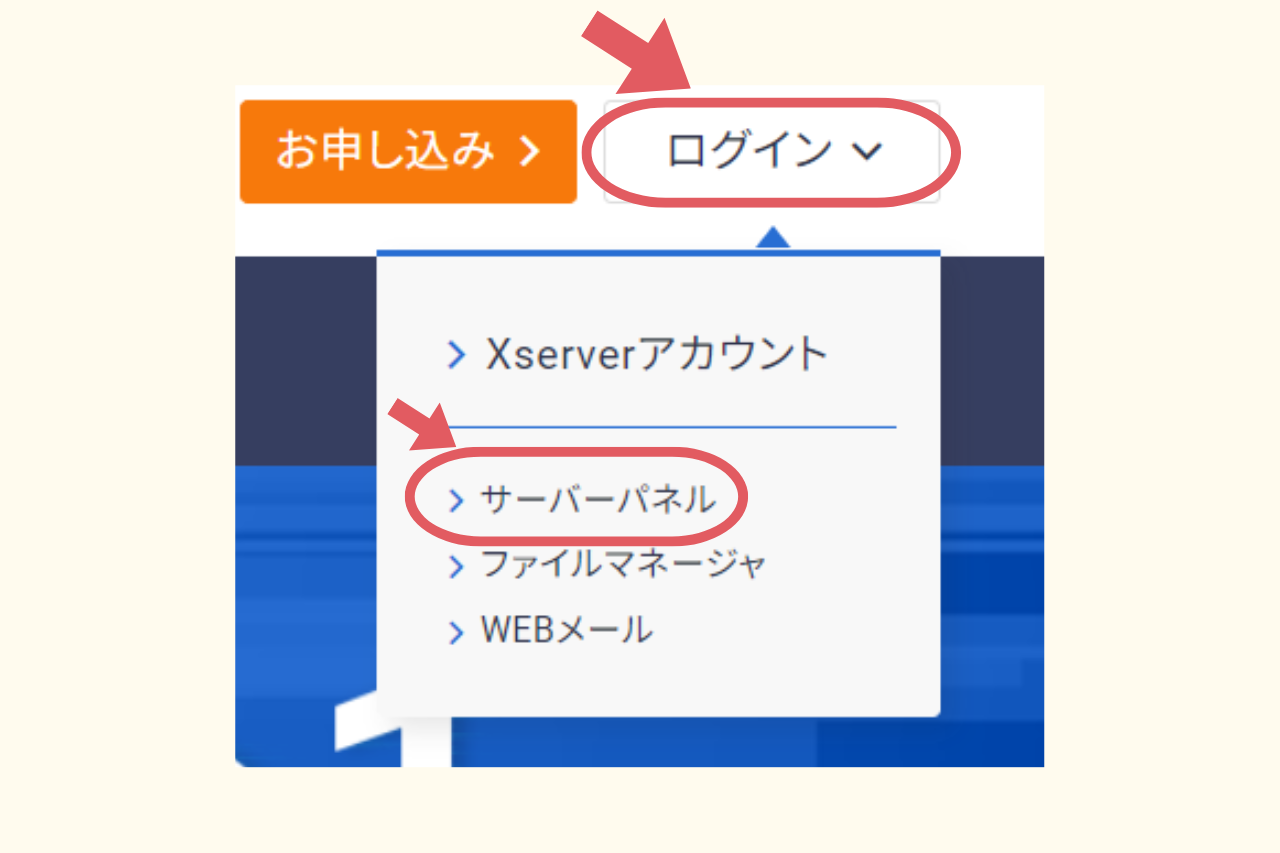
※公式エックスサーバーHPから引用 2024年6月現在
サーバーパネルにログインします。
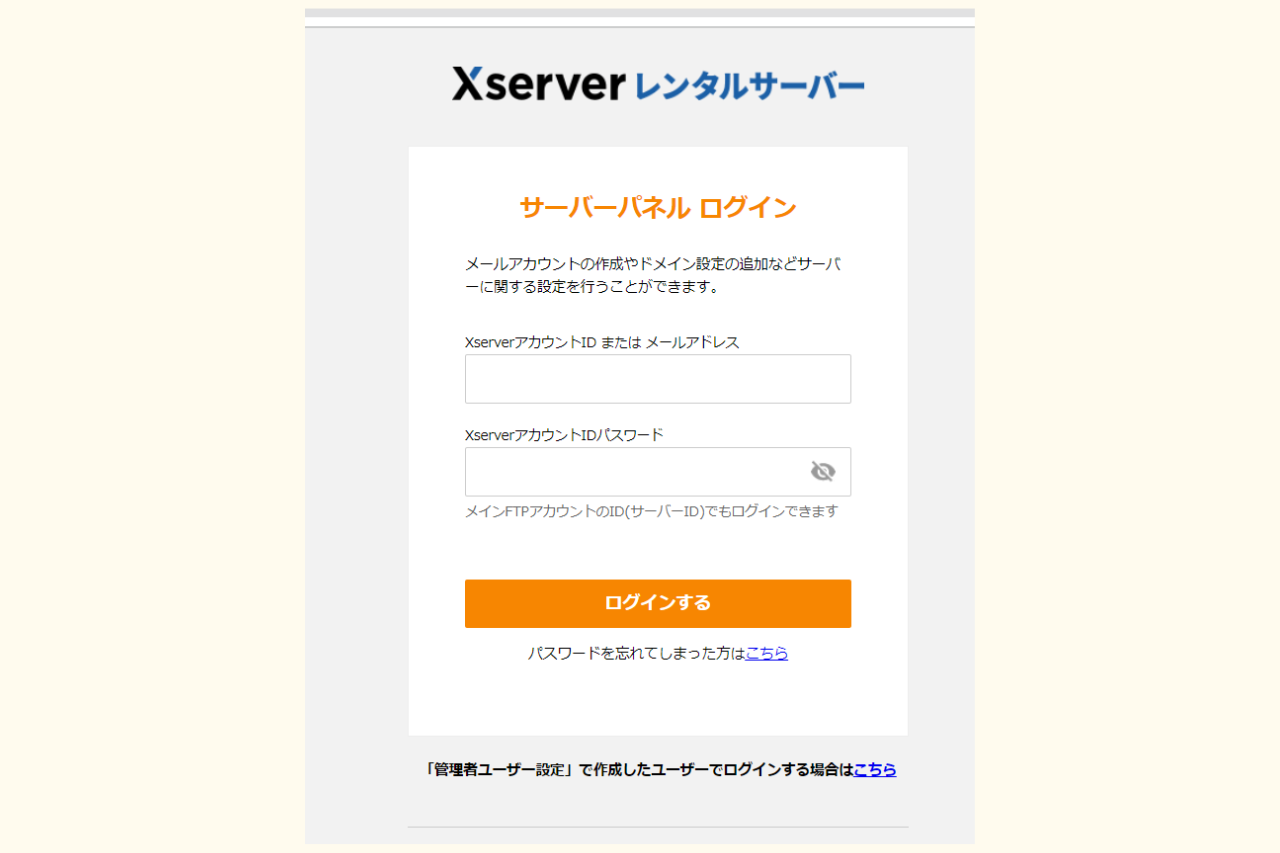
※公式エックスサーバーHPから引用 2024年6月現在
ログインすると、サーバーパネルが表示されます。
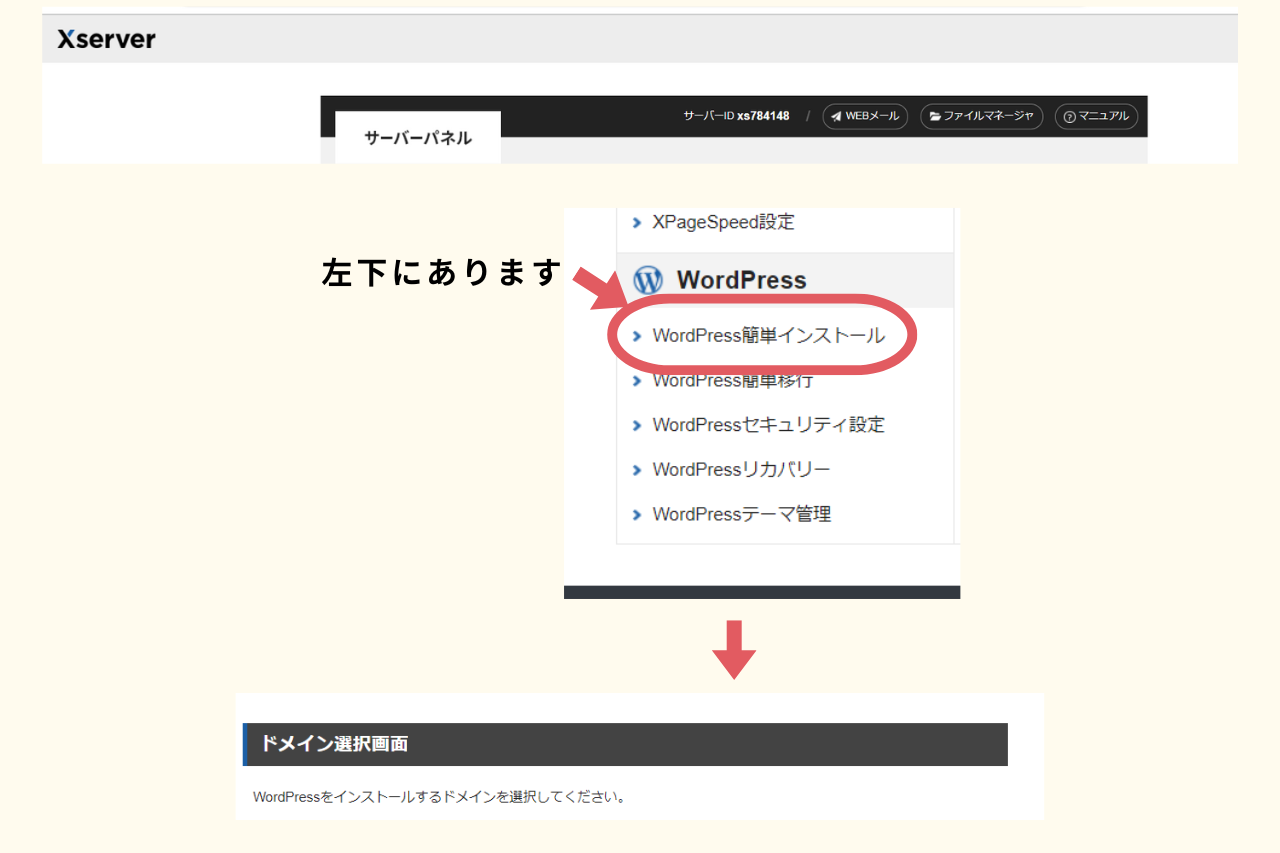
※公式エックスサーバーHPから引用 2024年6月現在
・「WordPress簡単インストール」をクリックすると、ドメイン選択画面が出てきます。
・ドメインを「選択する」と、「WordPress簡単インストール」画面で、管理画面URLを確認できます。
・「管理画面URL」を押すと、ダッシュボード(編集画面)が開きます。
※私は編集画面のところをブックマークに追加して、そこからアクセスしています。
まとめ
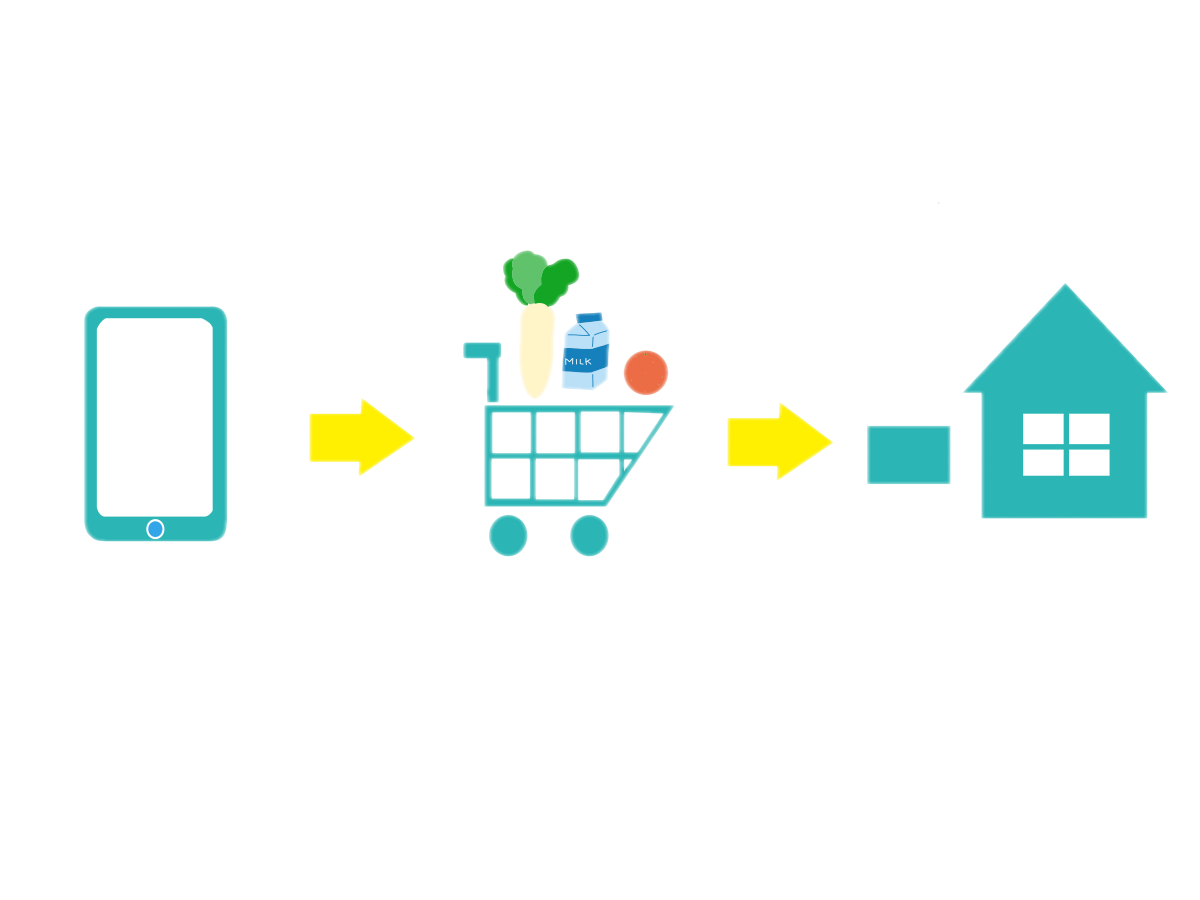
『【初心者向け】WordPressブログをカンタン開設』というタイトルでお届けしてきました。
WordPressブログをエックスサーバーでカンタンに開設できましたか?
無事第一歩を踏み出せて頂けていたら嬉しいです。
ここまでお読み頂き本当にありがとうございました。